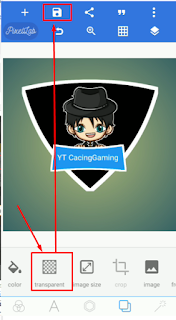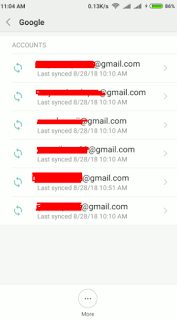Cara Melakukan Live Streaming Di Youtube Menggunakan PC atau Laptop
Hello sobat bloggers.. kali ini kita akan membahas mengenai bagaimana Cara Melakukan Live Streaming Di Youtube Menggunakan PC atau Laptop. Untuk Cara Live Streaming Melalui Android dapat kalian lihat dengan cara klik artikel ini. ada beberapa aplikasi yang biasa di gunakan untuk melakukan live streaming oleh para youtuber salah satunya adalah aplikasi obs studio.
aplikasi obs studio ini adalah aplikasi yang bersifat opensource dan gratis yang dapat kalian download melalui link yang akan saya sediakan di tutorial ini. obs studio banyak digunakan oleh para youtubers untuk melakukan live streaming di youtube seperti menyiarkan video gaming yang sedang dilakukan atau menyiarkan secara live gambar teks dan masih banyak lainnya. selain untuk streaming, kalian juga bisa menggunakan aplikasi obs studio untuk melakukan recording pc atau laptop kalian.
Disini saya akan membagikan langkah-langkah bagaimana Cara Melakukan Live Streaming Di Youtube Menggunakan PC atau Laptop kita. l;angsung saja kita mulai dengan mengikuti langkah-langkah yang saya berikan dibawah ini:
- Buka youtube kalian dan silahkan kalian login untuk menuju dasboard pengaktifan streamingnya. ini langkah awal dan penting untuk dilakukan. perhatikan gambar dibawah ini:

Buka melalui Creator Studio dan Pilih Channel kemudian Status dan Fitur - selanjutnya setelah channel youtube kita sudah di aktifkan, kita dapat melihat sebuah kode seperti pada gambar berikut ini
- Setelah kalian berhasil mendapatkan sebuah kode streaming dari youtube kalian, kini kalian harus membuka OBS Studio kalian dan pastekan kode streaming tersebut dengan mengikuti cara seperti pada gambar dibawah ini
- Jika kalian belum mendownload OBS Studio nya, kalian bisa download di Link ini. Download OBS STudio Setelah kalian download kemudian kalian install seperti biasa dan buka OBS Studio nya. Kemudian Copy Pastekan Kode streaming kalian seperti pada langkah Ke-3.
- Untuk memulai Live streamingnya, kalian bisa melakukan sedikit pengaturan seperti pada gambar dibawah ini. misalnya kita ingin Live Streamkan apapun yang kita lakukan di windows kita dengan menggunakan fitur display Capture. perhatikan gambar berikut ini

Gambar 5.2 
Gambar 5.3
Lakukan penambahan scene dengan cara pada gambar 5.1 > penambahan Display Capture Pada gambar 5.2 dan Untuk memulai live lakukan pada perintah seperti pada gambar Gambar 5.3
Gambar 5.1 - Selanjutnya kita tunggu beberapa saat sampai Muncul Streaming sukses. Jika berhasil maka pada dasboard Live Streaming youtube kamu akan berubah Menjadi hijau atau orange dan ada status Live streamnya. aturlah judul live serta thubnail nya.
Sekian tutorial tentang Cara Melakukan Live Streaming Di Youtube Menggunakan PC atau Laptop. Semoga artikel ini dapat bermanfaat untuk kita semua. jika ada error silahkan komen artikel ini, nanti akan kami bantu sebisa mungkin. sekian dan Terima Kasih.